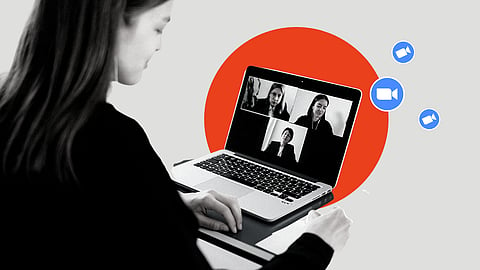
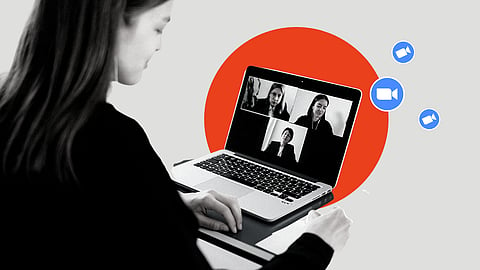
Whether we like it or not, we're confined to the forced digital age conferred upon us. And as strange as that sounds, video calling is perhaps the only way to stay sane! Several businesses, institutions and platforms have moved online after the outbreak of the Covid-19 pandemic.
Zoom, which gained popularity during the first wave of the pandemic, continues to host millions on its online video calling medium. And despite the flak it received for its privacy issues, Zoom remains the most sought after platform for communication during these dark times. In fact, it has also introduced numerous features to support online learning and work from home.
If you're new to the platform (or have started using it recently), we have a video calling guide laid out for you. But if you're someone who's been using it all this while -- don't fret. We have some solid tips (and hacks) that can help you enhance your video calls to perfection. Here's what you need to know about your improving your Zoom calls.
Logging into Zoom is definitely a no-fuss process. All you need is a link to the conference call. But more often than not, we find ourselves logging and leaving it at that. You may have noticed on some days that you end up appearing with your device name, or the name on your email address, instead of your own. While that can work for fun or non-work-related calls, it may not always look professional when you're at a company conference. Because we're sure you don't want to be called out with your age-old, embarrassing email address!
An easy way to change your name on a Zoom call is to click on the 'Participants' option during your call. Hover over your current name, and click More > Rename. After this, you can add the name you wish to keep and click on OK.
However, if you want to change your name for all your calls, you will have to log into the Zoom web portal, wherein you will find the 'Profile' option. Click on your name and the edit option. You can then change it to the desired name and click save. Viola! You will find this change on all your video calls.
Camera-off and mute are the holy grail of Zoom video calls, and we couldn't agree more! After all, a lot of awkward moments can be avoided by simply having your call on mute — the whole time. However, there will be moments where you will find yourself talking with the mute button on — for the longest time — until someone reminds you of it. And take it from us, that can get pretty embarrassing too!
But you don't have to scramble to reach for the microphone icon every time you're called to speak. Hit and hold the spacebar every time you want to contribute and release once you're through. This walkie-talkie mechanism will not even have you wondering if you've muted your mic each time you finish.
...But not like you do on Instagram! Zoom has a touch-up filter that smoothens your appearance, but not so much as a Snapchat filter would. So, the next time you're worried about waking up looking unkempt before your video call, know that this filter will make you look call-ready — if nothing!
While it doesn't do a lot, it can make you look well-rested and fresh. And if that's not something we all need during our work-from-home, we don't know what is! You can find it under Video Settings. Click on My Video and check the box that says Touch Up my Appearance.
Always enable the waiting room
We've heard (and known) of several incidents of Zoom-bombing, where unwanted people have joined meetings and created a ruckus. The medium has also battled claims of a lot of privacy breaches and issues in the past. While you cannot completely go over the possibility of an incident like that taking place, you can enable the 'waiting room'.
It may take a couple of minutes more to approve your members -- but you can ensure security for your Zoom call by doing so. To enable your Waiting Room, go to Account Management > Account Settings. Click on Meeting, then click Waiting Room to enable the settings.
While we all dread break-out rooms, enabling them before your meeting, will ensure seamless communication. A break-out room can help you split a large Zoom meeting into a smaller group. It can also allow the participants to enter into any session they like. As a host, you can also moderate between the break-out rooms whenever required.
To enable a break-out room for your Zoom account, go to Account Management > Account Settings. Under the Meeting tab, go to Break-out Room. As a host, you will also find options to pre-assign break-out rooms to participants before or during the call. However, if you find that your break-out room option has been greyed out, you may need to contact Zoom to get rid of the glitch.
In a reasonably large meeting, it is often challenging to get the attention of your host. The raise hand feature is not very helpful, and PM'ing the host is not always the best idea. The pen option for your screen allows participants to write, draw (and, in most cases, scribble) across the screen to get the attention of the audience.
While that is a viable option, it is often disruptive to the other members and ends up interrupting the call. However, there's an option to use a vanishing pen for all the markings you need to make during your call. Click on Annotate. On the menu that pops up, click Vanishing Pen. This way, the host doesn't have to go back and erase all the markings before proceeding with the conference.
While it may not be easy to keep up with the changes that the medium makes every now and then, it isn't a bad idea to incorporate some and enhance our meetings.
